普段は老後の資産形成や長期運用などの投稿をしていますが、たまには違うことも!
前から気になっていたノートPCの起動時間の長さ…
電源を入れてからログイン画面になるまで約1分半、ログインしてからもずーっとハードディスクが動いていてネットやワード・エクセルを立ち上げようとしてもかなり時間が掛かっていました
まともに作業出来るまで5分以上かかっていました…
使っていたパソコンは「Lenovo V310 80SY02A3JP」です
2016年に家電量販店で購入しました
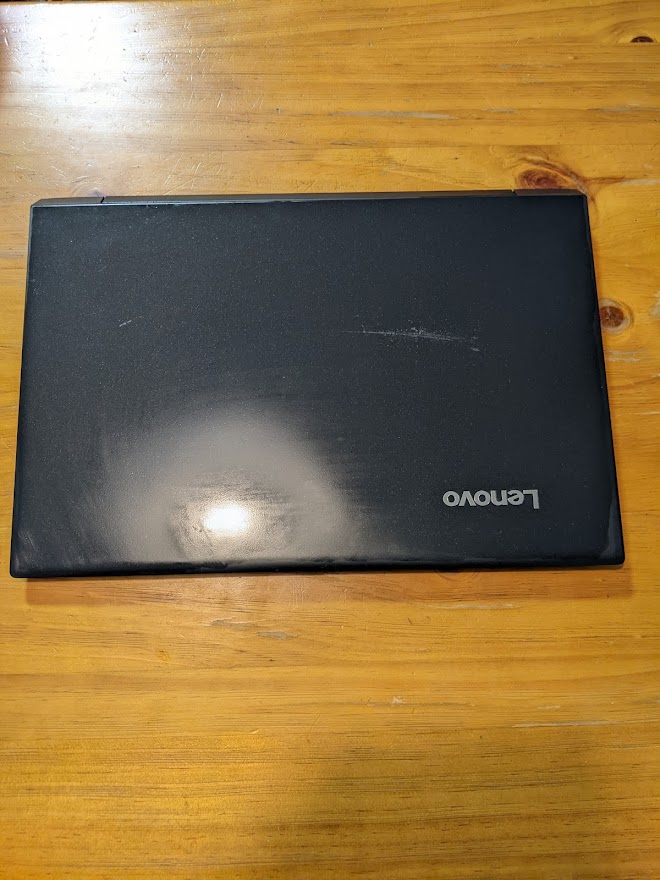
Lenovo V310 80SY02A3JP
父ちゃんより詳しい人に聞いてみたら、
「捨ててしまえ!」とか「窓を開けて外にぶん投げろ」など散々馬鹿にされました(笑)
他にもパソコンがあってので、このノートPCを自力で再インストールでもしてフリマサイトで売るかリサイクルショップに持って行こうと思っていました
しかし、どうしても勿体なくて色々ネットで調べてみたらハードディスクをSSDというものに交換すると起動時間が早くなるとの情報をゲット!
さっそく分解にチャレンジ!
まずは現在付いているハードディスクを確認するため、ノートPCをひっくり返して裏にある小さなネジを全部外しました
わずかな隙間に爪を入れて少しずつケースを外していきました
パキパキと何度も音が鳴りましたが、ビビりながらも思い切って外していきました
が、どうしてもCDドライブの部分が外れない…
色々と試した結果、CDドライブの黒いパネルの部分を外側に引っ張るとパネル部分だけが外れて小さなネジが3つ出てきました!
この3つのネジを外したら裏面のパネルが綺麗に取り外すことができました

右上にある長方形の形をしたのもがハードディスク
右側の正方形に近い形のものはCDドライブです
結果、このPCに付いていたハードディスクはサイズ2.5インチの容量500GBだったことが分かりました
このハードディスクが付いていた場所に入るSSDをゲットするため、ヨドバシカメラに直行!
2.5インチ480GBのSSDをゲット

2.5インチのSSD 480GB
そもそもこれでいいのか不安でしたが、悩んでも仕方ないのでとりあえず購入!
付いていたハードディスクと同じ2.5インチで容量もほぼ同じ480GBだったのでこれでチャレンジすることにしました
金額は6,330円でしたが、貯まっていたポイントで買えました
開けてみた感想は、「軽くてちゃっちいな~」
持っててよかった~

2.5インチのハードディスクやSSDをUSBで繋ぐためのケース
なぜこれを持っていたか記憶にない(笑)
このケースの名前なんていうんだろう…
だいぶ前から家にあったのでSSDもこれで使えるのかメチャメチャ不安でした
さっそくノートPCに接続しましたが認識されず…
「やっぱりダメだったか~」と思いまた調べまくった結果、フォーマットをしないと認識されないとの事
そもそも「認識もされないものをどうやってフォーマットするんだ???」
またまた調べました
フォーマットってこんなに大変なの???
調べたとおりに進めてみました
ノートPCにケースに入れたSSDを繋げたままの作業です
・左下のウィンドウズマークを右クリック
・ディスクの管理をクリック
・認識されていないディスクを初期化する画面が出てくる
・パーテーションスタイルを「MBR」「GPT」のどちらかを選択
手順に沿って進んできましたが、ここで壁にぶち当たる(´;ω;`)ウゥゥ
よくわからないパーテーションスタイルってやつは適当に選んではいけないらしい…
今回の作業の様にシステムドライブのクローンとして使う場合は、今取付されているハードディスクと同じスタイルにしないとダメらしい…
確認のしかたを調べてその手順を発見!
さっき見たディスクの管理画面までは一緒
・左下のウィンドウズマークを右クリック
・ディスクの管理をクリック
・ここの画面下の左側にある「ディスク0」の部分を右クリック
・上のボリュームタブをクリック
・「パーテーションのスタイル」で今付いているハードディスクのスタイルを確認
父ちゃんはPCは「GPT」になっていることが確認できました
これでパーテーションスタイルの選択画面から先に進めます
・「OK」をクリック
・ディスクの管理画面に未割り当ての項目(ディスク1)が増えます
・今度は「ディスク1」の部分ではなくその右側にある未割り当ての部分を右クリック
・「新しいシンプルボリューム」をクリック
・「新しいシンプルボリュームウィザードの開始」画面で「次へ」をクリック
・「ボリュームサイズの指定」画面はそのまま「次へ」をクリック
・「ドライブ文字またはパスの割り当て」画面で「次のドライブ文字を割り当てる」を選択
・「次へ」をクリック
・「パーテーションのフォーマット」画面で「このボリュームを次の設定でフォーマットする」を選択
・ファイルシステムはNTFSのままで「次へ」をクリック
・「新しいシンプルボリューム ウィザードの完了」画面で「完了」をクリック
・ここで確認画面が出ることがあるみたいですが、出てきたら「ディスクをフォーマット」をクリック
父ちゃんの場合は確認画面は出てきませんでした
そのままフォーマットが始まり、さっきまで「未割り当て」だったところが「正常」に変わりました!!
これで新しく使うSSDが現在のハードディスクと同じパーテーションスタイルでフォーマットされたっ事になったみたいです
フォーマットだけでこんなに大変な作業になるとは想像もしませんでした
きっと慣れている人はものの数分で出来るんだろうな~
この作業が終わった後、PCの中に新しいドライブができていてSSDが認識されていることが確認できました
元々付いていたHDDと同じ内容のクローンSSDを作成する
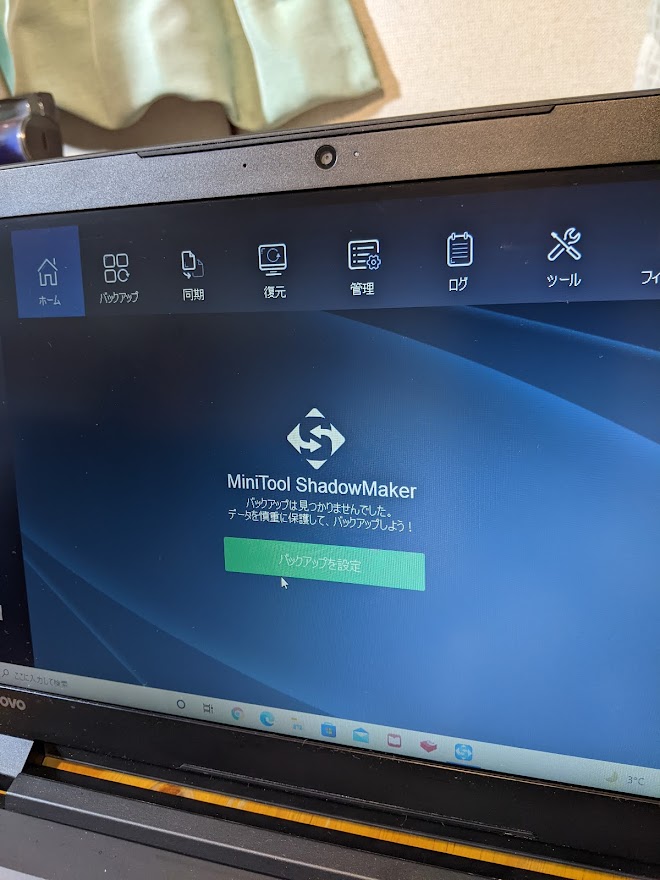
無料ソフト:MiniTool ShadowMaker
いまだに完成するるのか不安なまま作業続行!!
SSDに変えても、いままで使用していた環境でそのまま使えるようにする場合はクローンを作成するらしい
つまり、今付いているハードディスクの内容をそっくりそのまま新しいSSDに移す作業です
父ちゃんは既にいっぱいいっぱいになっていましたが、ここまで来たらやるしかないので頑張りました!
「MiniTool ShadowMaker」というソフトでクローンを作成することにしました。
父ちゃんが調べた記事では違うソフトを紹介していたんですが、どうやら最近有料になったらしく、「MiniTool ShadowMaker」にたどり着きました
今までの作業に比べたら比較的簡単にクローン作成ができました
この作業もノートPCにSSDを繋いだままの作業です
・画面上の「ツール」をクリック
・左下の「ディスククローン」をクリック
次の画面に左に「ソースディスク」と右に「ターゲットディスク」が出てきます
ソースディスク:もととなるディスクなので今回はまだPCに入っているハードディスクを選択し完了
ターゲットディスク:データを移す先なので今回の場合はSSDのドライブを選んで完了
・OKをクリックでクローンの作成が始まります
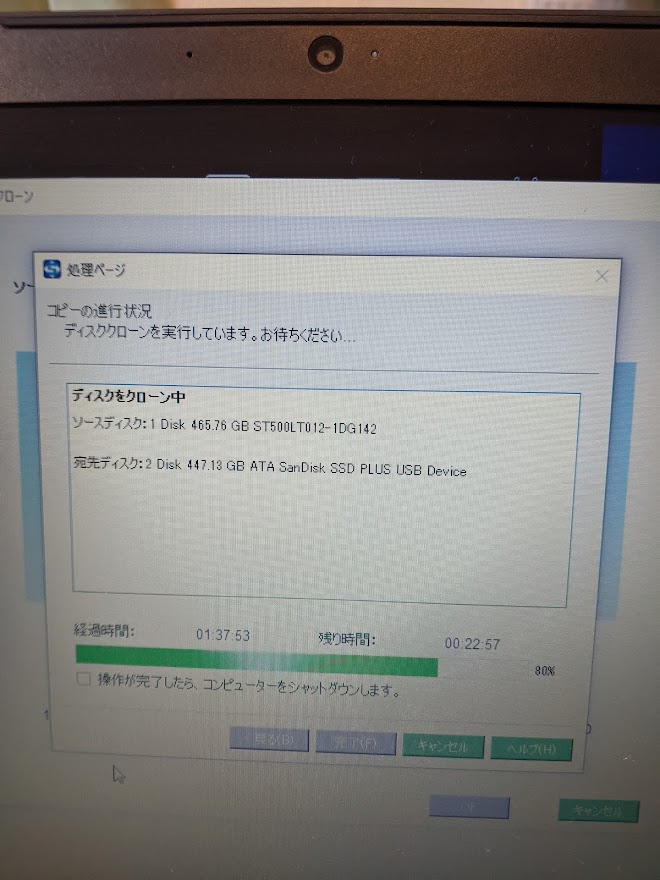
クローン作成中
いろんな環境にもよると思いますが、クローンが出来上がるまでに2時間近くかかりまし
何も考えずに20時頃から始めた作業なので遅くなってしまいました…
クローン完成
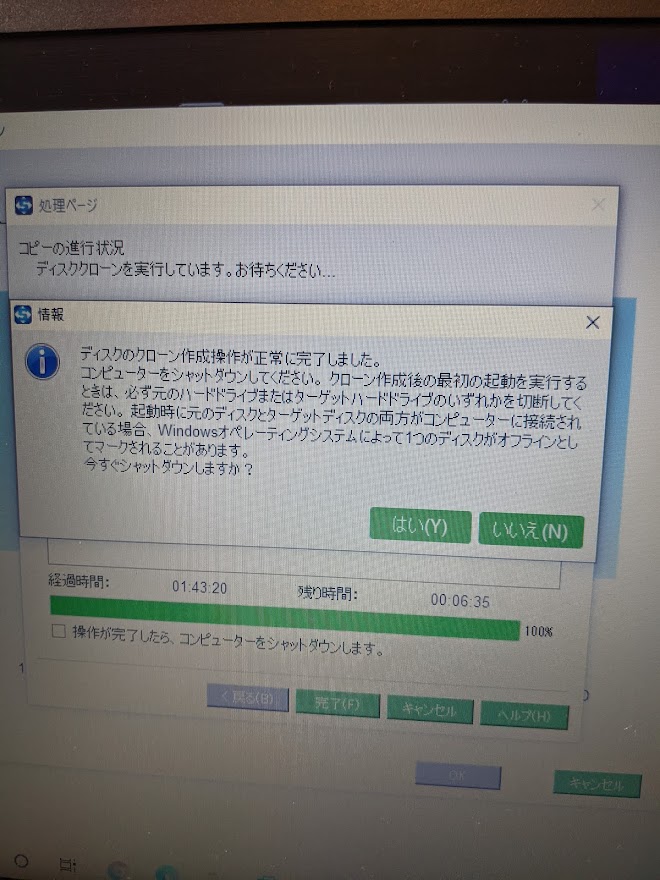
やっと出来上がった~
かなり時間が掛かりましたが、無事にクローンが完成されたようです
何度も壁にぶち当たりながらなんとかここまでこれました!
完成後に、電源OFF
出来上がったSSDを取り外していざ交換!
あ、ちなみに作業の最初で裏のパネルを外しちゃったのでそのままの状態(裏が丸見え)でここまできちゃいました(笑)

ハードディスクを取り外し、SSDを装着!
写真にあるSSDの右側に見えるネジ2か所を外します
ネジが外れたらディスクが収まっているケースごと右にスライドさせて外します
ケースとハードディスクが小さいネジ4つでとまっているので4つとも外して新しいSSDと交換
外したときと逆の手順で元に戻します
PC裏のパネルを元に戻し、ネジを全部しめてCDドライブのパネルも元に戻します
これで全てが完了したことになります
ドキドキしながら電源ON!!!
SSDに交換して初の起動!とにかく早い!!!

1~2秒でLenovoの文字が!
結果は「とにかく早い!」
電源ボタンを押してから1~2秒ほどで画面に「Lenovo」の文字が出てきました。
ログイン画面までは15~20秒ほどで到達しました
今までの4~5倍ほど早くなりました!!
今までは、ログイン画面までの時間も1分30秒近くかかっていましたが、そこからもハードディスクがずーっと動いていてまともに作業できるまで5分以上かかっていました
SSDに変わってからはログイン画面になるまでもメチャクチャ早くなりましたが、そのあとのハードが動いていた時間がほぼ無くなったのですぐにネットやワード・エクセルの作業が出来るようになりました!!
知識が無くても何とか出来ました!
昔と違い知りたいことがネットで調べらるので良い時代になりましたね~
いろんなネット記事やYouTubeで調べてなんとかできましたが、それぞれがとても参考になりました
また、調べているうちに少しだけパソコンについて分かった気がします
この作業を調べずに出来るPCに詳しい人って凄いなぁ
父ちゃんは「何も見ずにもう一度やれ」と言われたら無理です(笑)
ちょっと専門的な事が多すぎて…
ビックリするほど起動時間が短縮できたので暫くはこのまま使っていく予定ですが、勉強のためにも次はメモリの増設にチャレンジしてみようと思います


コメント